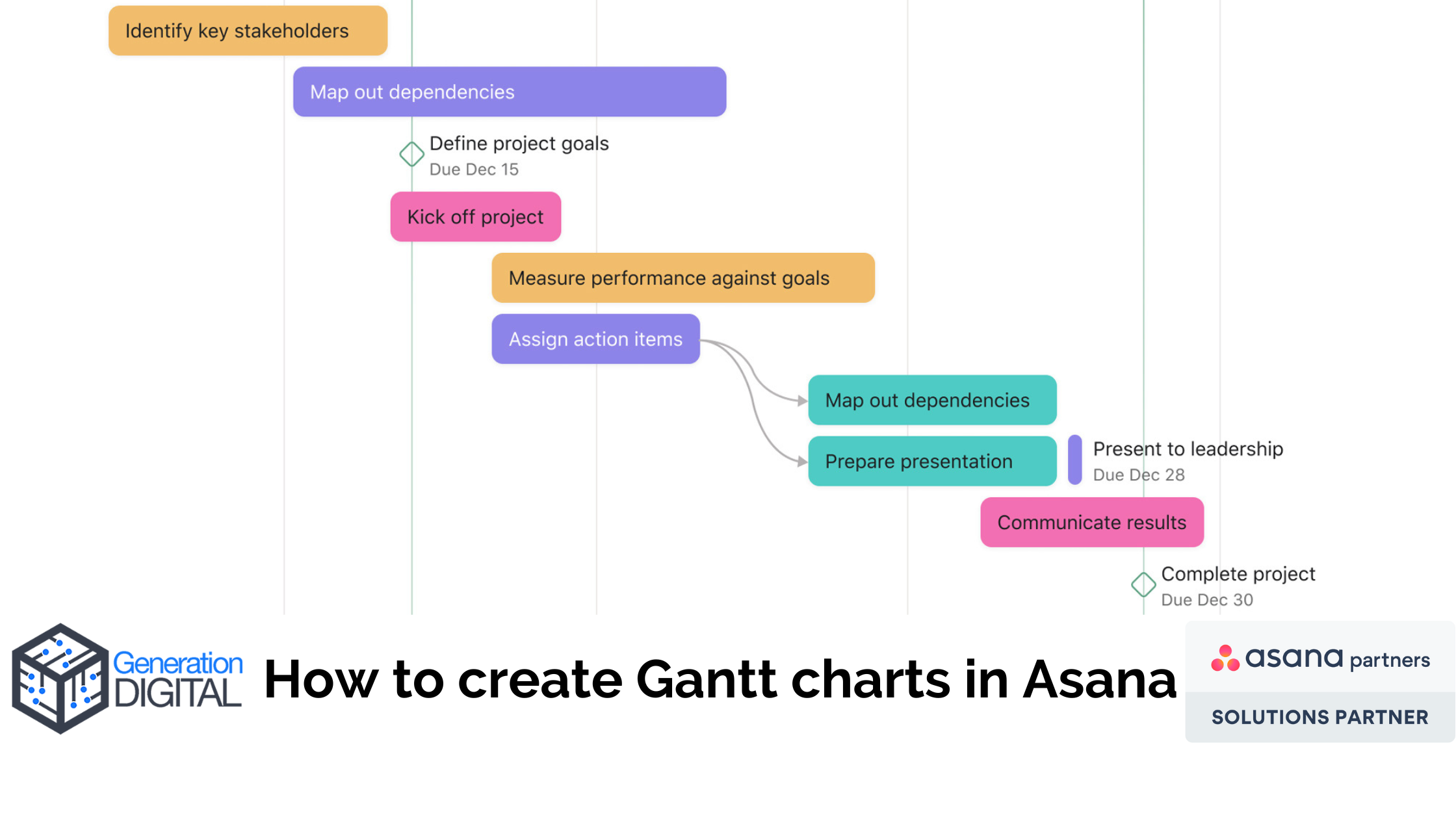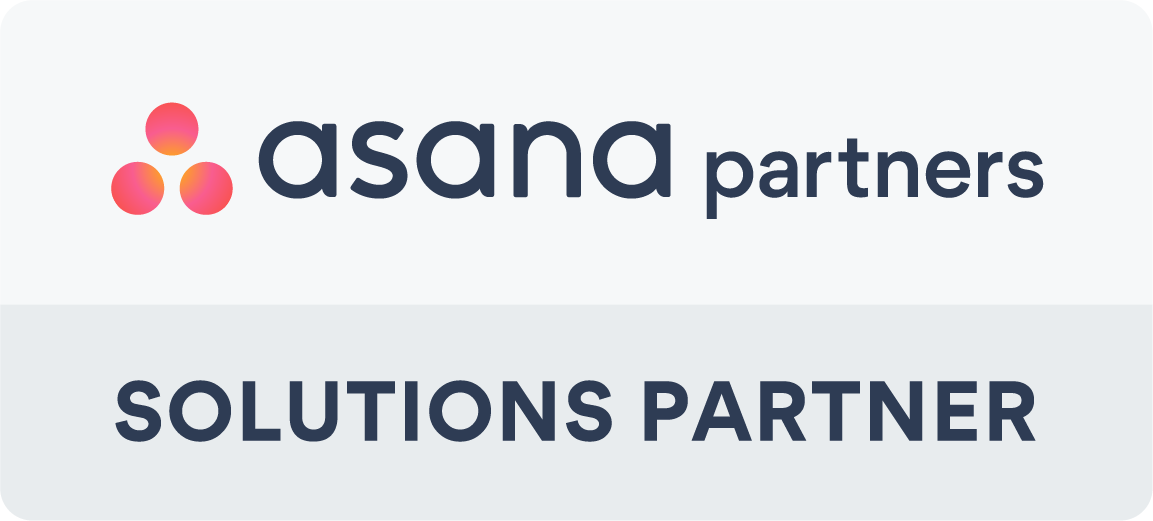Gantt charts are an extremely popular way for companies to plan, track and record a project's progression within the workplace. Created by Henry Gantt in the 1890s they are very effective in visually demonstrating the flow of several pieces of work. They give a clear project timeline with clear start and finish dates. This makes tracking and managing projects much easier.
There are many different ways you can create a gantt chart. Asana has its own specialised version of a Gantt chart. Any project can be converted to a Gantt chart using the 'Timeline view'. In seconds, all your tasks and deadlines are timetabled into a Gantt chart before your very eyes.
As stated, the Timeline view visually helps plan, track and record the progress of a project. Here are tips for each stage of planning:
- Create tasks in another view first, we recommend the list view. After that, switch to Timeline to start plotting out deadlines and dependencies. If end dates are not given to a task, they will appear in the unscheduled section. To put them onto the Timeline, drag out the task and place it where you think it best fits in.
- Use dependencies to link work that is waiting on another task. Dependencies appear as linking arrows between tasks. If there are timing conflicts, the arrow will turn red. If you try to complete a task blocked by a dependency, Asana will warn you before letting you click complete.
- Easily put dependencies on your Timeline by clicking the connector icon (circle) that appears when hovering over a task. Hold and then drag it to another task.
- You can zoom in and out on your Timeline. You can look at it per day, or up to a whole year.
- Multi-selecting tasks allow you to move them all at once. To do this, either hover over the Timeline, click and drag a box over the tasks you want to select. Or, hold the ctrl/command key for PC/Mac and click on the tasks you want to move. Once they're all selected, choose one to click and drag across the screen.
I hope this helps you figure out how to transfer or include Gantt charts as a part of your Asana instance. When next project planning Asana work with a Gantt chart, think of creating gantt chart templates for your recurring tasks. This means that you can instantly recreate them for the next time they are needed.
If you have any more questions about the timeline view or anything to do with Asana, contact me here: john@gend.co