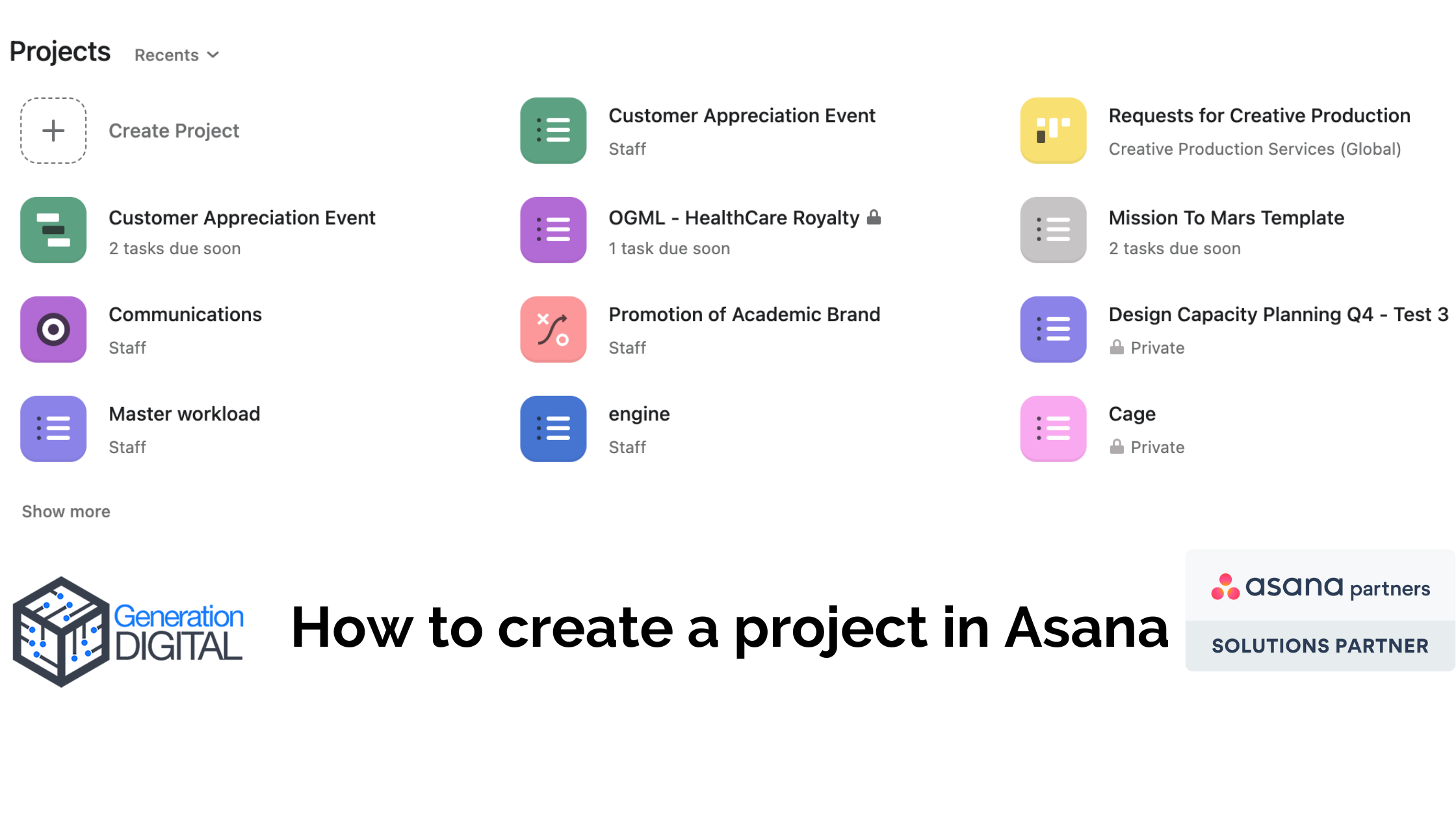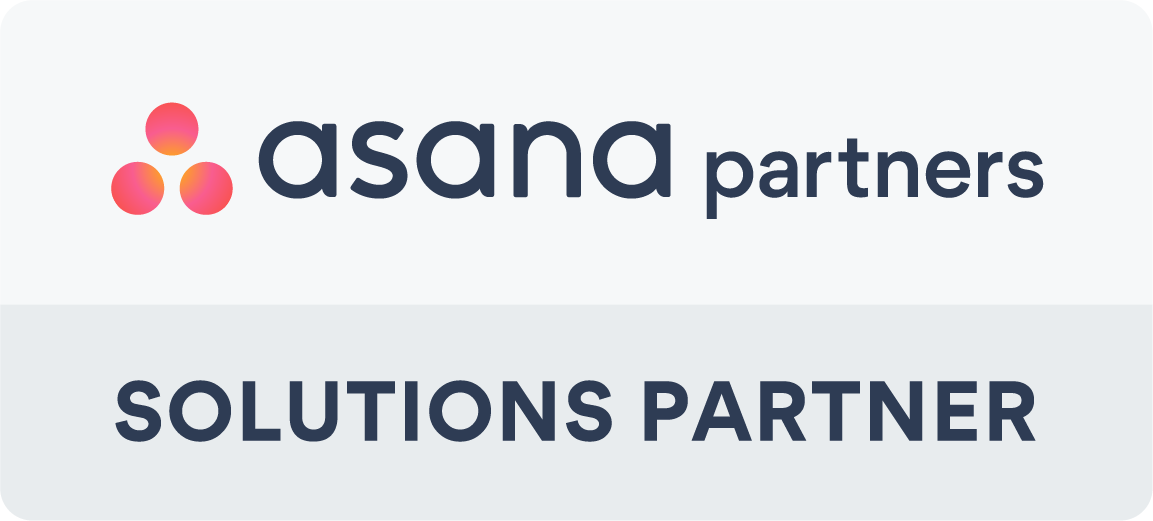One of Asana's main and most useful features is its projects. Using them correctly can comprehensively streamline your company's 'work about work'. Having clear sections to store different bits of information allows for clarity and ease of access. Creating the perfect project is straightforward, but there are many different types of projects with several ways of making them. Some of the best ways to create the perfect project are shown below.
How to add a new project:
Adding a new project is easy, but there are several ways of doing so. Mostly, it's by finding the + symbols on your Asana instance. They come in all different shapes and sizes. The first way to do this is by clicking the white + in a red circle in the top right of your Asana screen. This allows you to create anything in Asana, so once clicked, you then need to select the Project option to choose to add it.
You can also create a new project on the home screen. To find the home screen, click the home button in the top left-hand corner. There is a Projects section on there. This will show your most recent or favourited projects for you to select. To create one, the first option in the projects section is to create a project. Select that, and it will take you through to the create a project screen.
Finally, projects exist within teams. To add a project to a specific team, you must have the teams arrowhead pointing downwards on a team on the left-hand side of the screen. This shows all the current projects within that team. To the right of the team's name, a small + will appear. Click that, and it will let you create a new project within that specific team.
Choosing project options:
The first choice you are presented with is how you want to start the project. You have three options, starting a blank project, using a template, and importing from a spreadsheet. A blank project gives you a clean slate to build upon. Templates can be made by you (previous projects you have saved) or ones recommended by Asana. This gives you a premade structure for your project. You do still have the ability to edit and change the project however you wish, even altering the structure of the template. Finally, you can import a spreadsheet. Often it may be easier to build a spreadsheet in Asana from scratch, but if prepared correctly, it can be transferred directly into Asana with this tool.
What to do for a blank project:
However you try to set up the template, you must first give it a name. Then for a blank project, select the team you would like to add it to, and whether you want it to be public or private to the team. After this, you can choose which view to start the project in (this can be changed at any point). The view options are list, view, timeline and board. You can then decide what you want to do first. You can either add tasks, share with teammates, or set up a workflow. All put you straight into a newly formed project!
What to do when using a template:
After selecting to use a template, you are presented with different template options. They are put into different sections by type, and you also have a section for your company's templates. You can use the filters to find your chosen template. Once selected, click Use Template in the top right. Then it will ask for the project name, team and privacy settings. Many templates have relative dates for all of the tasks. You can therefore choose the project's start or end date so it will fill in the dates of the tasks accordingly. Once selected, it will form the project.
How to import from Excel:
To import a spreadsheet, fill in the name privacy and team. Then choose the CSV file to import; it will then preview the outcome for you. You can edit the preview setup that Asana suggest. Once happy, you can continue to the project. BOOM, you've got yourself a spreadsheet in Asana.
These are the key steps to building a project in Asana. Find which way works best for you, and good luck using the tool!