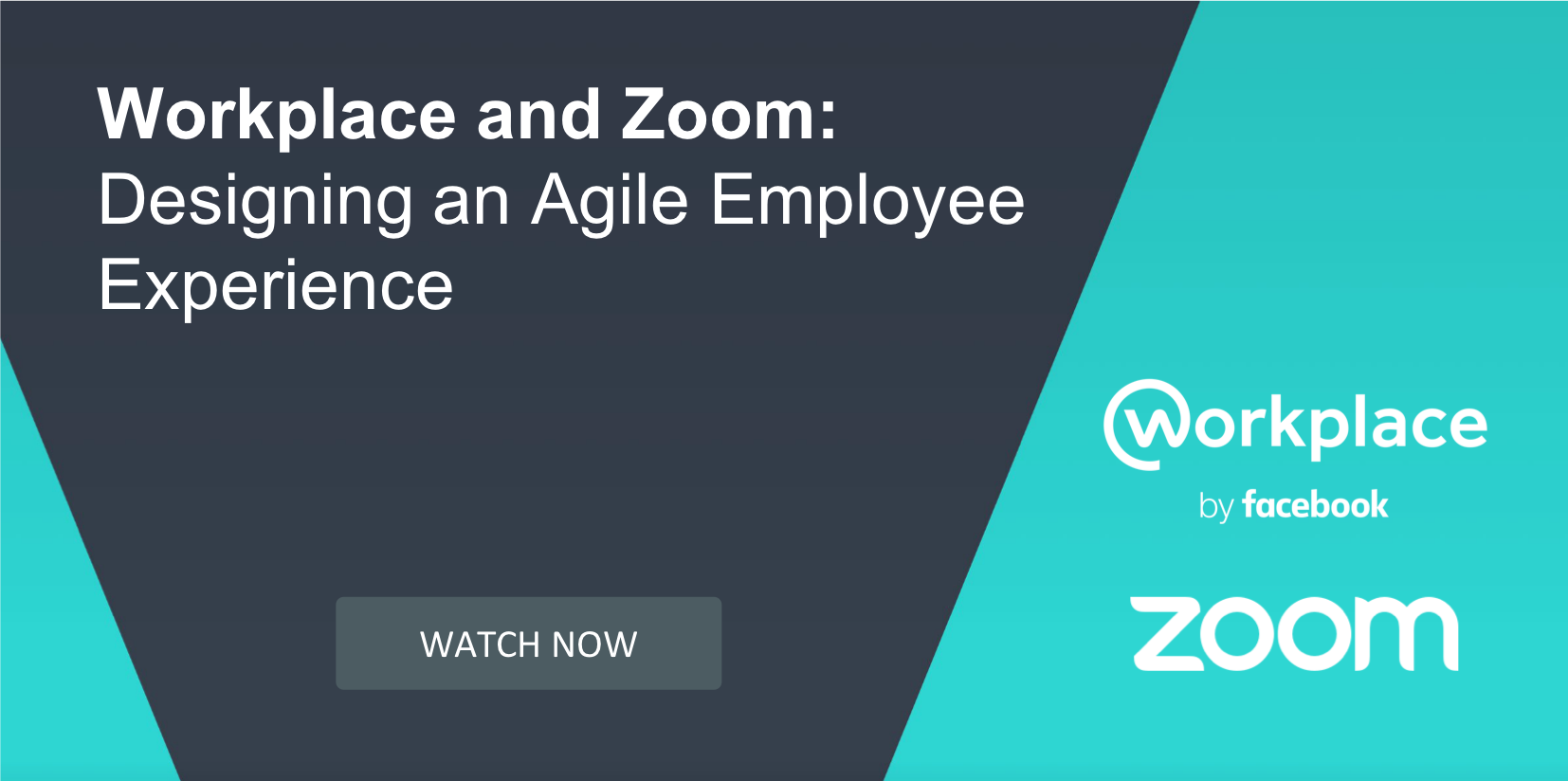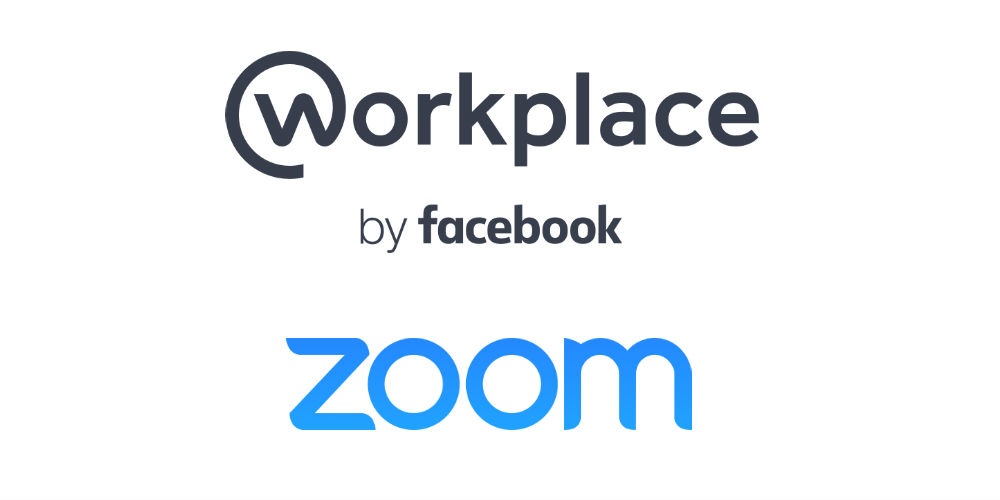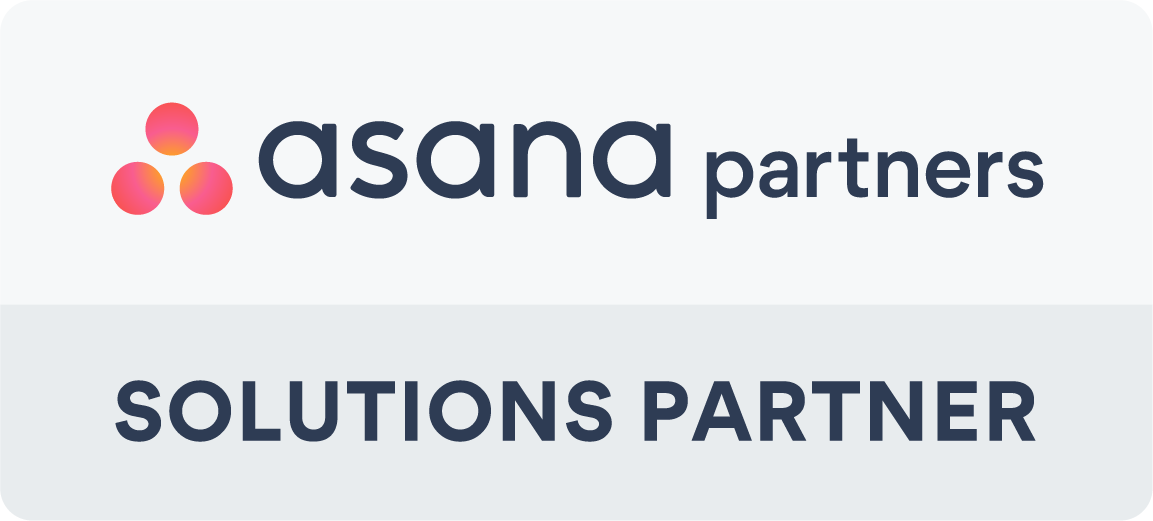🛑 STOP: Before reading this article please be aware that Meta/Facebook Workplace is closing and will shortly migrate to Workvivo by Zoom. To find out more, please read our blog, Transition from Workplace to Workvivo: A Guide for Workplace Users
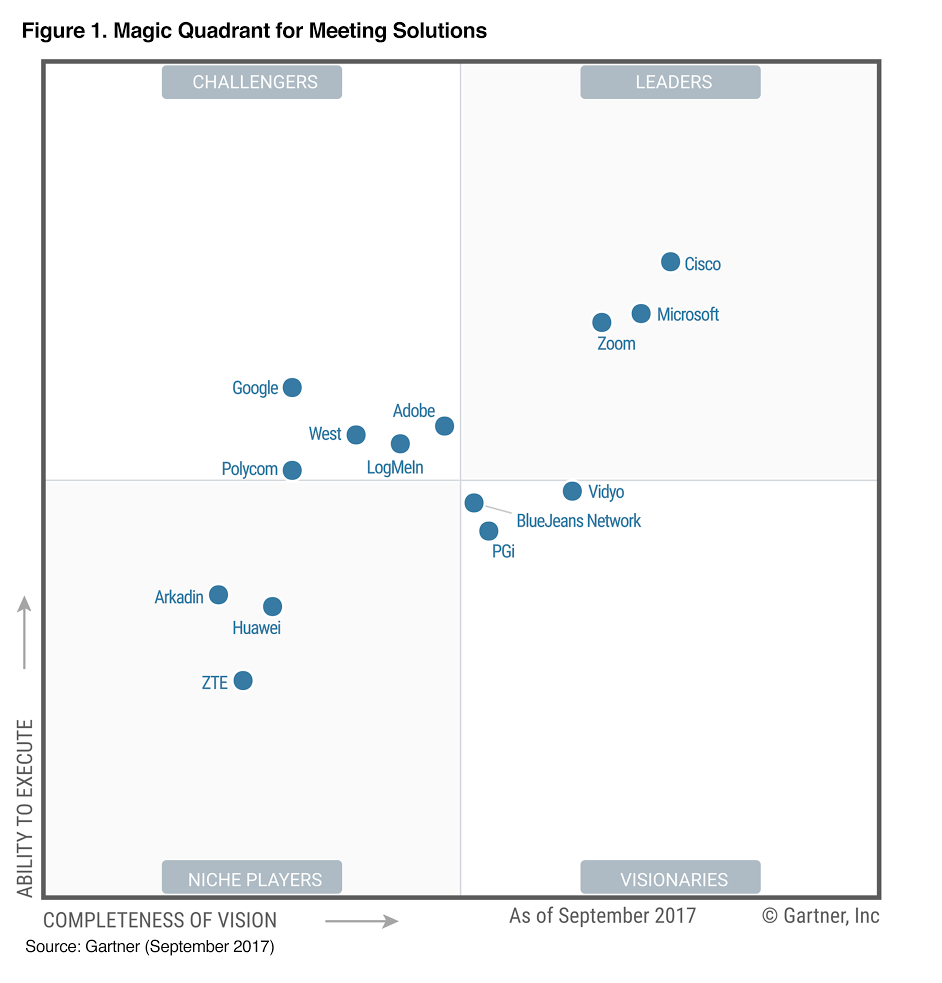
By integrating Zoom with workplace by Facebook, you get to take full advantage of the Workplace Zoom Bot, which allows you to start, join or create a meeting quickly in Workplace. All meetings created in Workplace will appear in your Zoom account.
Zoom is the leader in modern enterprise video communications, with an easy, reliable cloud platform for video and audio conferencing, chat, and webinars across mobile, desktop, and room systems.
This post will cover:
- Enabling live streaming meetings on Workplace by Facebook
- Live streaming a meeting on Workplace
- Streaming a webinar on Workpalce
- Installing and using the Workplace Zoom Bot
- But also checkout our, Zoom Managed Webinar Service
Prerequisites
To utilise the Workplace Zoom Bot, you must have the following:
Enabling live streaming meetings on Workplace by Facebook
Account Level
To enable all members in your business to live stream meetings on Workplace by Facebook:
1. Sign into the Zoom web portal as an administrator with the privilege to edit Account settings, and click Account Settings.
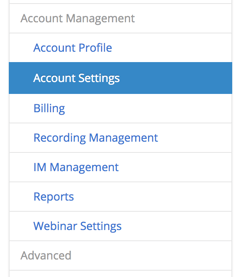
2. Scroll down to to the Live on Workplace by Facebook option on the Meeting tab and verify that the setting is enabled.

If the setting is disabled, click the Status toggle to enable it. If a verification dialog displays, choose Turn On to verify the change.
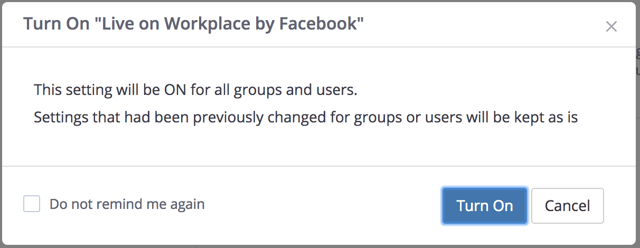
3. (Optional) If you want to make this setting mandatory for all users in your account, click the lock icon, and then click Lock to confirm the setting.
Group Level
To enable all members of a specific group to live stream meetings on Workplace by Facebook:
1. Sign into the Zoom web portal as an administrator with the privilege to edit User groups, and click Group Management.
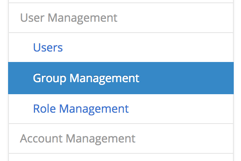
2. Click the name of the group, then click the Settings tab.
3.Scroll to the Live on Workplace by Facebook option on the Meeting tab and verify that the setting is enabled.
If the setting is disabled, click the Status toggle to enable. If a verification dialog displays, choose Turn On to verify the change.
Note: If the option is grayed out, it has been locked at the Account level and needs to be changed at that level
4. (Optional) If you want to make this setting mandatory for all users in this group, click the lock icon and then click Lock to confirm the setting.
User Level
To enable live stream the meetings that you host on Workplace by Facebook:
1. Sign into the Zoom web portal and click My Meeting Settings (if you are an account administrator) or Meeting Settings (if you are an account member).
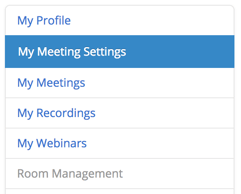
2. Navigate to the Live on Workplace by Facebook option on the Meeting tab and verify that the setting is enabled.
If the setting is disabled, click the Status toggle to enable. If a verification dialog displays, choose Turn On to verify the change.
Note: If the option is grayed out, it has been locked at either the Group or Account level, and you will need to contact your Zoom administrator to make changes.
Live streaming a meeting on workplace
To live stream a meeting to Workplace by Facebook:
1. Start a meeting on your desktop client or web portal.
2. Click More at the right-hand side of the meeting controls and choose Live on Workplace by Facebook.

A dialogue displays in your browser, asking where you want to post your live video.
3. Choose whether to share on your Timeline, in a Group, or in an Event, the click Next.
This displays a dialogue where you can choose Basic, Advanced, and Stream Key options.
4. Click Go Live.
This displays a preview of the video, followed by a series of messages that indicate progress.
The Workplace by Facebook page opens, showing your live meeting in the location you chose.
Streaming a webinar on Workpalce
Please ensure you have the following:
- Webinar feature is enabled
- Zoom Client for Mac, version 4.1.8826.0925 or higher
- Zoom Client for PC, version 4.1.8826.0925 or higher
1. Start your Webinar as the host.
2. Click on More in your webinar controls.
3. Choose Live on Facebook Workplace.
4. This will open Facebook Workplace in your default browser window.
5. Choose if you want to share to your timeline, a group, or an event. Click Next.
6. You can choose to enter in a comment about your live stream, a title, and tags. Click Go Live when you're ready.
7. You will get a window indicating that Zoom and Facebook Workplace are preparing the live stream.
8. Once it is streaming, you will have a notification in the upper left corner of your Zoom window.
It will also appear in your Facebook Workplace feed.
9. The live stream will automatically end when you end the webinar, or you can end it early by clicking on More and choosing Stop Live Stream.
Installing and Using the Workplace Zoom Bot